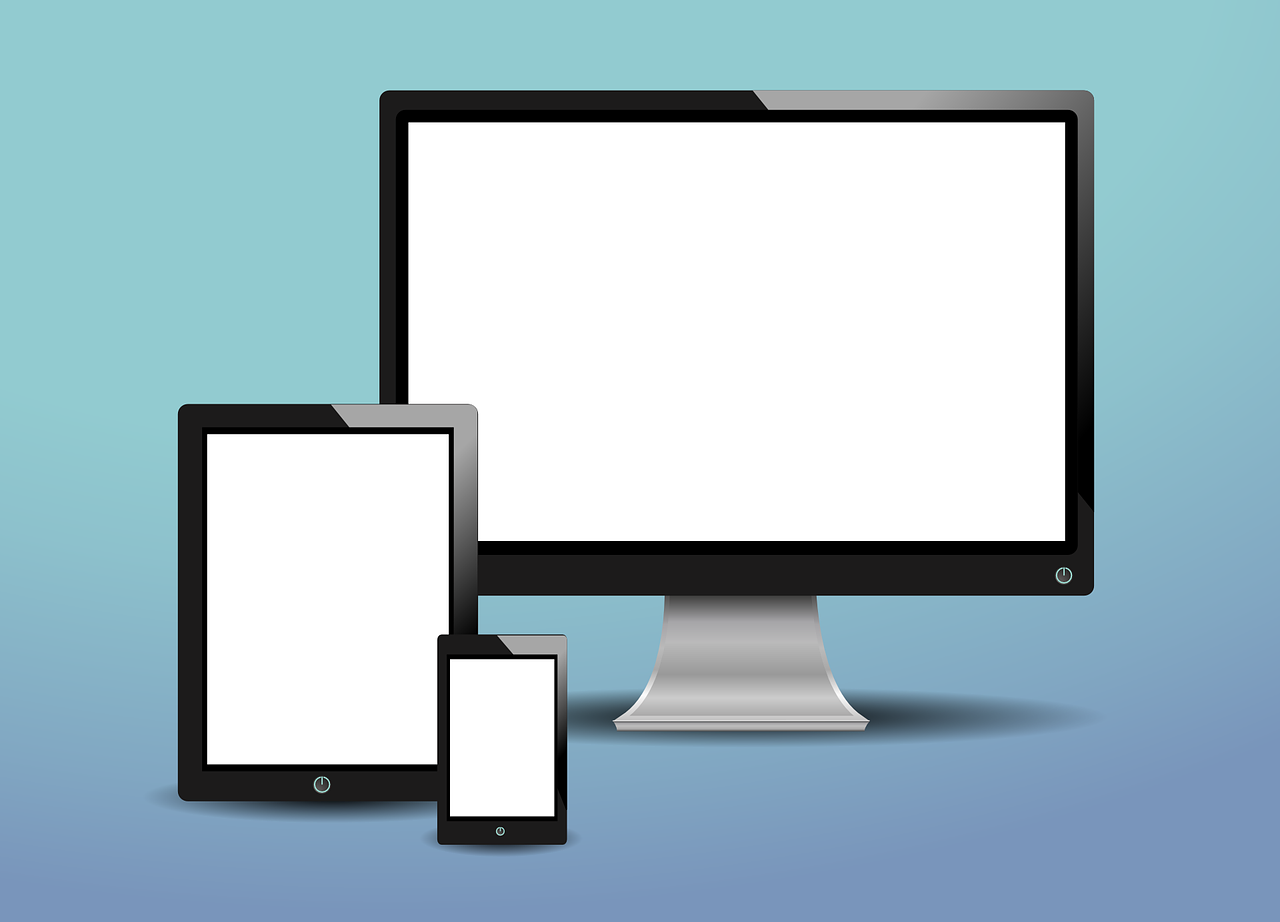
컴퓨터로 자료를 보다보면, 그 화면을 그대로 캡처해서 저장하고 싶은 경우가 생긴다. 컴퓨터 스크린샷을 하는 방법은 크게 네가지다.
1. 일반적인 스크린 샷(Print Screen) : F12키 우측 옆의 PS, 혹은 Prt Scr, Prt Sc 등으로 표시된 키를 누르는 것이다. 이 경우 화면이 스크린 된 채로 그림판 등에 붙여넣을 수 있는 채로 메모리에 저장된다. 그림판에 Ctrl+V 키를 통해 붙여넣고, 전체 화면을 저장하거나, 필요한 만큼 잘라내어 쓸 수 있다.
2. 활성화된 창만 스크린 샷(Alt+Prt Scr) : 1번과 마찬가지로 그림판 등에 붙여넣을 수 있도록 메모리에 저장이 되는데, 1번이 전체 화면을 스크린 샷 하는 반면, 현재 활성화된 창만 캡처하는 기능이다. 그림판 등에 Ctrl+V키를 사용하여 붙여넣어 현재 활성화된 창의 화면을 저장하거나, 필요한 만큼 잘라내어 쓸 수 있다.
3. 전체화면 스크린샷 후 자동 저장하기(윈도우키 + Prn Scr) : 이 경우는 1번에서처럼 전체화면을 스크린 캡처하는데 저장된 이미지가 자동으로 스크린샷 폴더에 저장이 되는 기능이다. 주로 C:\Users\Pictures\Screenshots 폴더에 저장이된다. 관리자 접속 여부에 따라 경로는 조금씩 차이가 날 수 있다.
4. 캡처도구 사용하기 : 윈도우 내장 캡처 프로그램인 '캡처 도구'를 사용하여 캡처를 할 수있다. '새로 만들기'를 클릭한 후 캡처하고 싶은 범위를 드래그 하여 캡처한다.
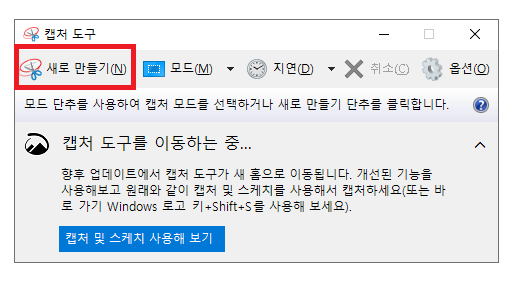
위 네가지 방법 중, 3번. 전체화면 스크린샷 후 자동 저장하는 기능 중, 자동 저장되는 폴더를 수정하는 방식에 대해서 알아본다.
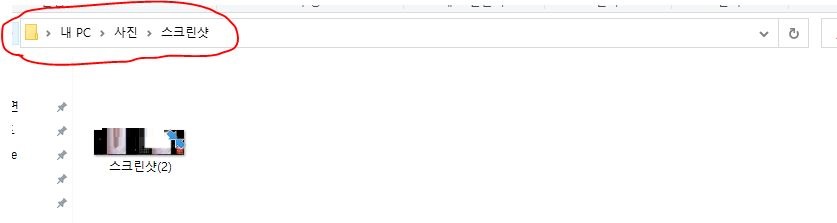
우선 "윈도우키 + Prn Scr"버튼을 누르면 자동으로 전체 화면이 캡처되어 위 폴더에 저장이 된다. 폴더명은 "내 PC>사진>스크린샷"이라고 표시가 되는데, 하드의 위치는 C:\Users\Pictures\Screenshots 이다. 관리자인 경우 사용자 다음 경로에 \Administrator라는 경로가 하나 더 추가된다.
자 그럼, 이렇게 스크린샷이 자동저장되는 폴더의 경로를 한 번 수정하도록 해보자.

해당 캡처화면이 자동저장된 폴더를 마우스 오른쪽으로 클릭하여 제일 하단의 '속성'메뉴를 클릭한다.
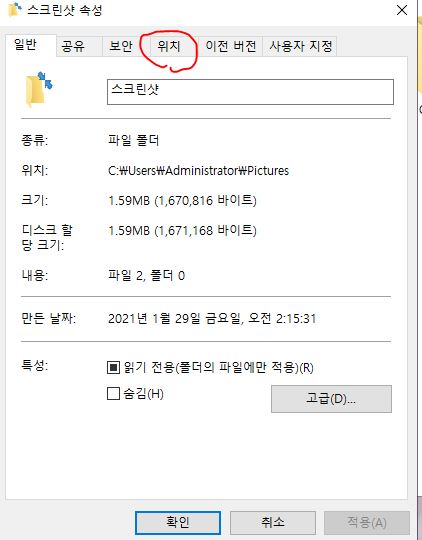
스크린샷 속성의 '위치' 탭을 클릭한다.
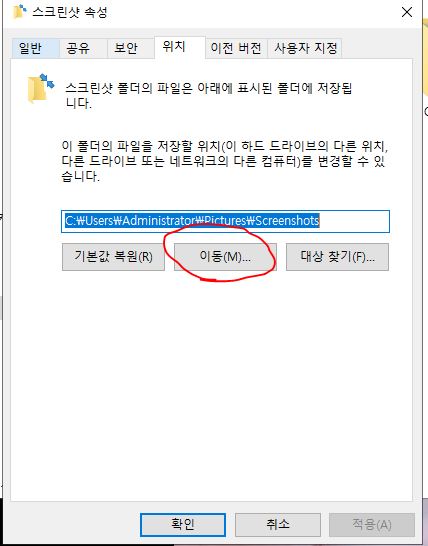
스크린샷 폴더의 파일이 저장된 위치와 그 경로를 확인할 수 있다. '이동'버튼을 클릭한다.

스크린샷이 저장되기를 원하는 폴더에 접속하여 우측 하단의 '폴더 선택'을 클릭한다.
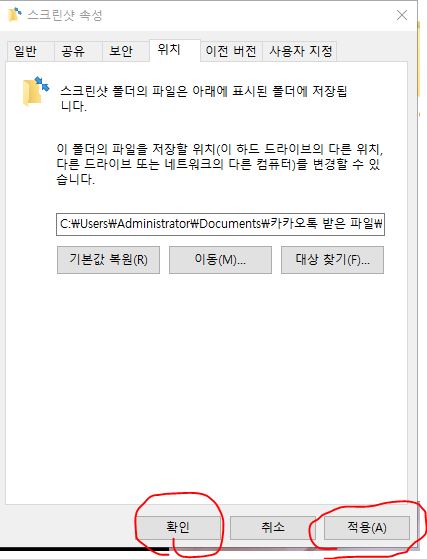
위치가 변화된 것을 확인할 수 있다. 하단의 '적용' 버튼 혹은 '확인' 버튼을 클릭한다.
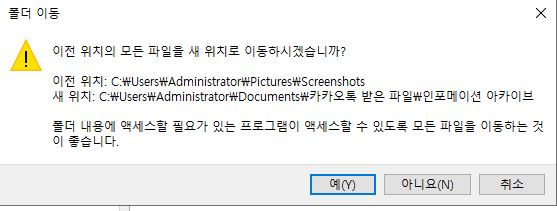
혹시나 저장되어있는 파일이 있을 경우, 새 위치로 이동할 것인지 여부를 물어본다. '예' 혹은 '아니오' 버튼을 클릭한다. 이렇게 새 위치로 변동을 하면, 앞으로 '윈도우+스크린샷버튼'을 통해 전체화면 후 자동 저장되는 기능을 사용할 시, 기존의 폴더가 아닌 바뀐 폴더로 스크린샷 사진이 저장되는 것을 확인할 수 있다. 만약, 이 기능을 원래대로 되돌리고 싶을 경우 아래의 방식을 따른다.
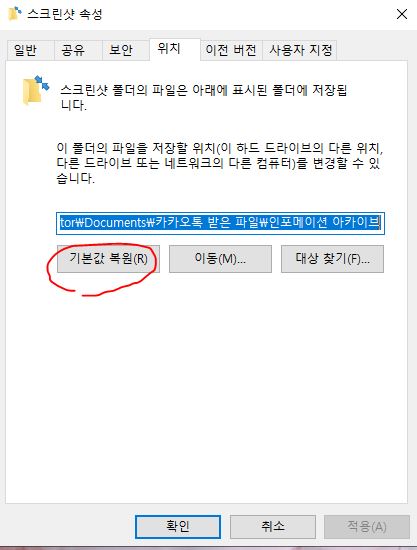
'바뀐 스크린샷 폴더 마우스 우클릭 - 속성 - 위치탭 - 기본값 복원 선택'까지 하면, 바꾸지 전의 원래 폴더로 다시금 전체화면의 스크린샷이 자동 저장되는 것을 확인할 수 있을 것이다.
보통 부분적인 캡처를 활용하여, 캡처도구 어플을 더 자주 쓰는 편이라, '윈도우 + 프린트스크린' 기능은 자주쓰이지는 않는 기능이나, 혹여 범위를 정한 캡처가 아닌 화면 전체 캡처기능도 활용할 경우가 있으니 살펴보았다. 스크린샷 자동저장 기능에 대하여 의문점이 있으셨던 분들에게 도움이 된 포스팅이었기를 바란다. 끝.
'IT(PC,인터넷)' 카테고리의 다른 글
| 구글 크롬 단축키 활용하기(feat.전세계에서 가장 많이 사용하는 웹 브라우저 ) (0) | 2021.05.23 |
|---|---|
| (엑셀 자동저장기능)엑셀 저장하지 않고 종료했을 때 복구 파일 위치는 어디에? (0) | 2021.03.20 |
| 내 개인정보로 가입된 사이트 일괄 탈퇴하는 법, e프라이버시 클린서비스란? (0) | 2021.01.12 |
| 유튜브 닉네임 바꾸기(구글 계정의 이름 바꾸기) (0) | 2021.01.07 |
| 그림판으로 모자이크 하는 방법! 별도의 프로그램이나 앱이 필요없어요. (2) | 2021.01.05 |