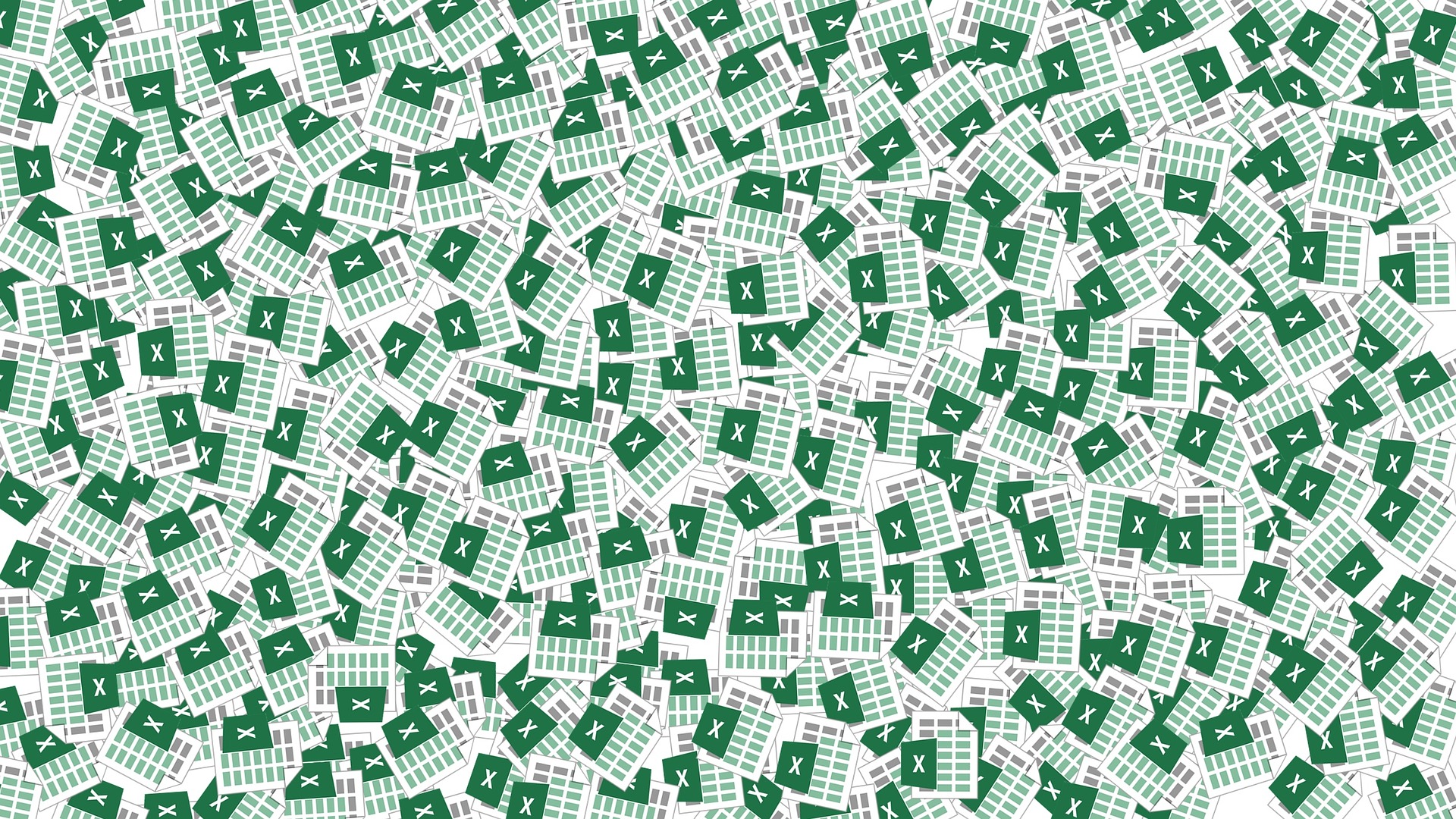
오늘은 엑셀을 다루면서 표로 데이터가 주어졌을 때, 데이터를 정렬기준에 따라 오름차순 혹은 내림차순으로 정리하는 법에 대해 알아보려 한다. 우선 다음 자료를 보도록 하자.
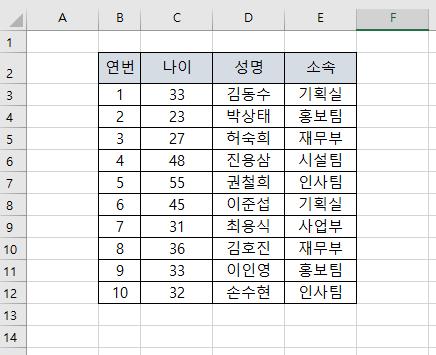
회사에서 한시적인 프로젝트 팀을 꾸리기 위해서 직원을 부서별, 나이별 관계 없이 특정 인원을 차출한 데이터다. 이 데이터는 나이, 성명, 소속이라는 데이터로 이뤄지는데, 어떤 기준으로도 정렬이 되지 않은 것을 확인할 수 있다. 위 데이터를 우선 '나이'를 기준으로 정렬해보려 한다. 여기에는 두가지 방식이 있다.
첫 번째는, 정렬하고자 하는 범위를 모두 선택한 후 '정렬'기능을 이용하는 방법이다.
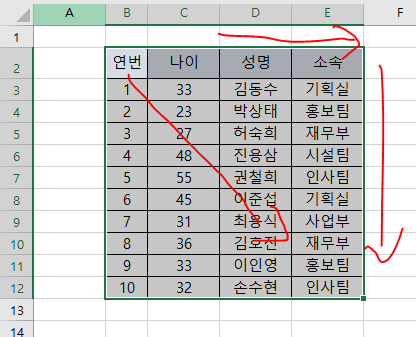
우선, 정렬을 하기 위한 범위를 정하여 드래그 한다.

그 후 엑셀창 상단의 리본메뉴에서 데이터 - 정렬 및 필터 - 정렬을 클릭한다.
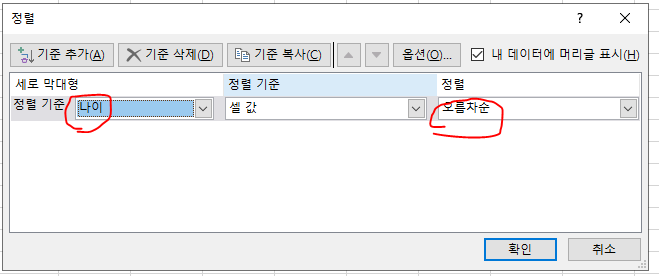
정렬기준을 '나이'로 선택한 후 정렬을 '오름차순'으로 설정한 후 '확인' 버튼을 클릭한다.
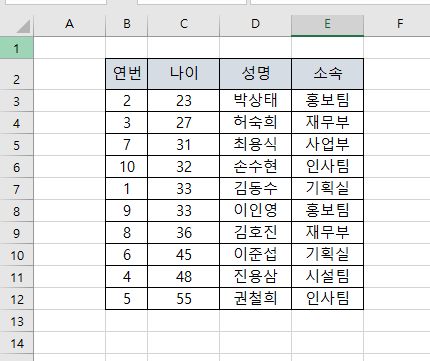
이렇게 처음 순번과 관계없이, 나이순서대로 데이터가 오름차순으로 정렬된 것을 확인할 수 있다. 가장 어린 23세부터, 가장 나이가 많은 55세까지 정렬이 되었다. 이후 연번을 수정하여 아래와 같이 데이터 정렬을 완료할 수 있다.
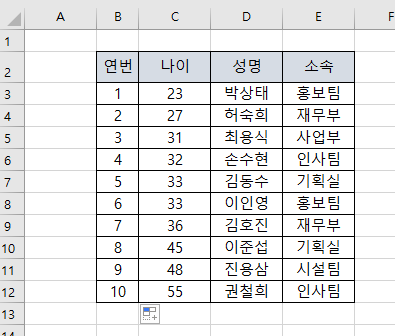
만약, 나이순번이 아닌 처음 정렬한 원인이 별도로 있어서(예를 들어 선착순) 처음 정렬번호가 필요하다면, 연번은 따로 수정하지 않도록 하여 관리하도록 한다. 위의 정렬기준은 '나이' 하나만을 예시로 들었지만, 기준을 추가할 수 있어 나이가 동일한 직원이 많을 경우에는 아래와 같이 '성명'을 추가하여 한 번 더 정렬기준을 제시할 수 있다.
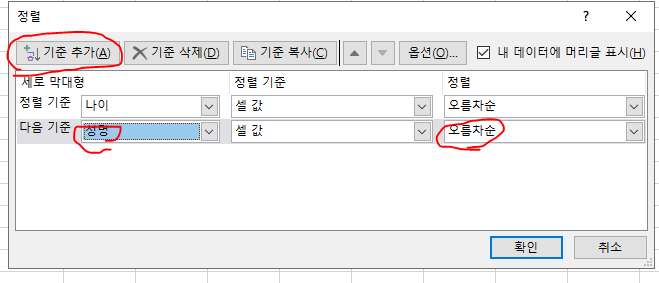
그렇게 되면, 나이대로 일차적으로 정렬을 한 뒤, 그 결과에서 또 성명 순으로 오름차순을 하여 정렬을 하게 되어 깔끔한 결과를 보게 될 수 있다. 이 때, 기준을 추가하는 순서가 중요하다. 우선적으로 나이순대로 정렬을 해놓고, 그 결과 안에서 성명으로 오름차순을 할 것인지, 성명을 가나다 순으로 정렬한 후 그 안에서 나이순으로 정렬을 할 것인지를 필요에 따라 결정하여 사용할 필요가 있다. 다음은 조금 더 간편하게 정렬을 하는 방식이다.
두번째 방법은 바로 필터를 이용하는 방식이다.
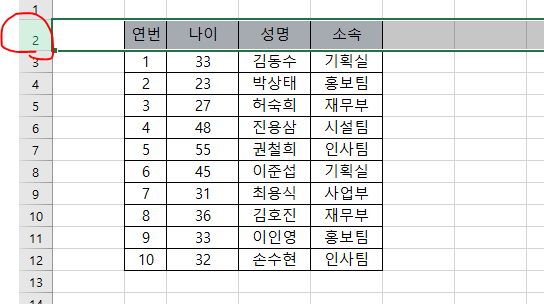
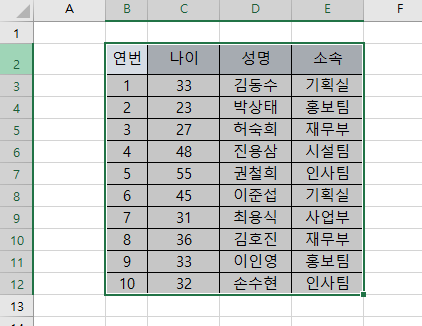
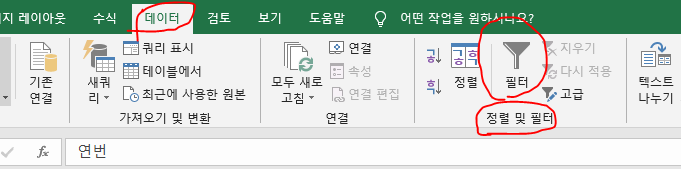
머리가 있는 행 전체를 선택하거나, 위의 경우처럼 정렬을 할 해당 데이터 전체를 선택한 후 엑셀 상단의 리본 메뉴에서 '데이터 - 정렬 및 필터 - 필터' 를 클릭한다.
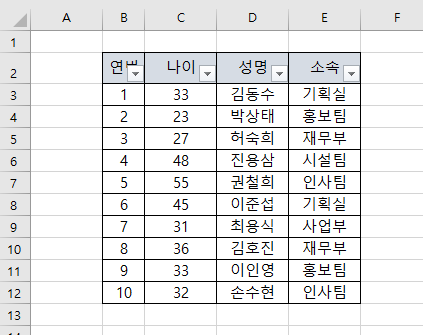
이렇게 각 열의 제목에 필터가 적용된 것을 확인할 수 있다. 이 중 정렬을 하고자 하는 데이터의 열 제목에 있는 아래쪽 화살표 버튼을 클릭한다.
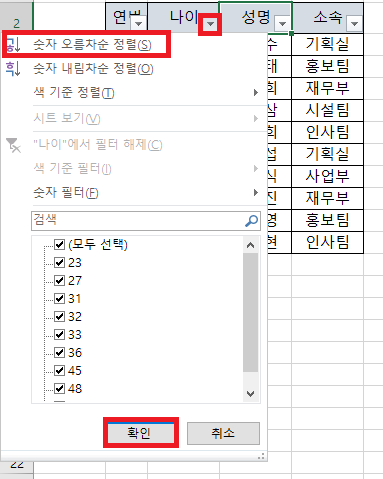
'숫자 오름차순 졍렬'을 클릭한다.
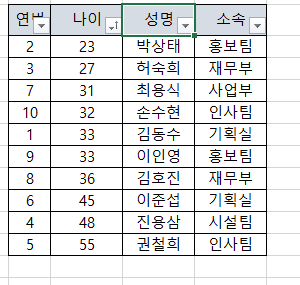
아까처럼 나이순대로 정렬이 된 결과를 확인할 수 있다. 다시 연번 순서대로 정렬을 하려면 연번의 화살표를 클릭한 후 오름차순으로 정렬을 클릭하면 된다. 이 방식은 한가지 기준으로만 정렬을 할 수 있기 때문에, 여러 개의 기준을 동시에 적용하고 싶을 때에는 위의 방법을 사용하여야 한다.
이상, 엑셀에서 표 데이터를 기준에 따라 오름차순으로 정렬하는 방식에 대해 알아보았다. 내림차순으로 정렬할 때에는 위 설명에서 '오름차순'만 '내림차순'으로 바꿔 적용하면 되겠다.
도움이 된 포스팅이었기를 바란다. 끝.
'IT(PC,인터넷)' 카테고리의 다른 글
| 유튜브 닉네임 바꾸기(구글 계정의 이름 바꾸기) (0) | 2021.01.07 |
|---|---|
| 그림판으로 모자이크 하는 방법! 별도의 프로그램이나 앱이 필요없어요. (2) | 2021.01.05 |
| 구글 검색기록 삭제하기 및 검색어 저장 끄기 기능에 대해서 (0) | 2021.01.03 |
| 자동차 등록증 발급? 이제 인터넷으로 발급 받자 (0) | 2020.12.31 |
| 대법원 인터넷 등기소에서 등기부 등본 발급받기 쉽네요. (0) | 2020.12.23 |